2. 문자인식
설치를 잘 하였으니 이제 본연의 기능인 문자인식을 해 보오.
실행을 하면 역시 이런저런 깨진 모양을 보여주는데, 일단 아래와 같은 처치를 해 주오.
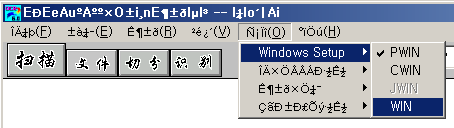
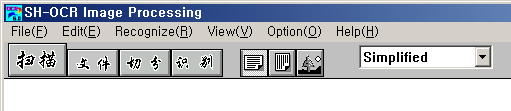
보기 좋은 모양새로 바꾸었으니, 이제 인식하고자 하는 그림파일을 불러오오.
(문서를 스캔할 때는 200dpi 이상의 해상도에서 'Black & White'로 하는 것이 좋소. SH OCR 6.0은 BMP, TIFF, JPG의 세 가지 형식만 지원하니 GIF나 PNG 등의 다른 형식으로 저장하진 마오.)
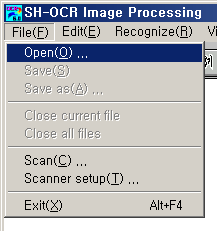
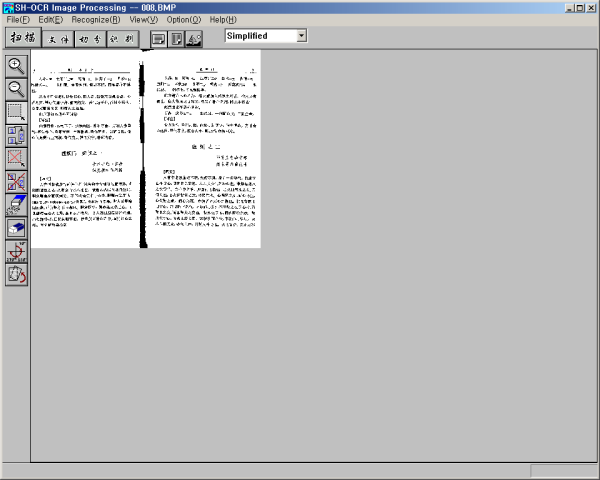
그림이 너무 작게 표시되므로, 아이콘을 클릭한 뒤 돋보기 모양의 커서를 그림에 클릭하오.
아이콘을 클릭한 뒤 돋보기 모양의 커서를 그림에 클릭하오.
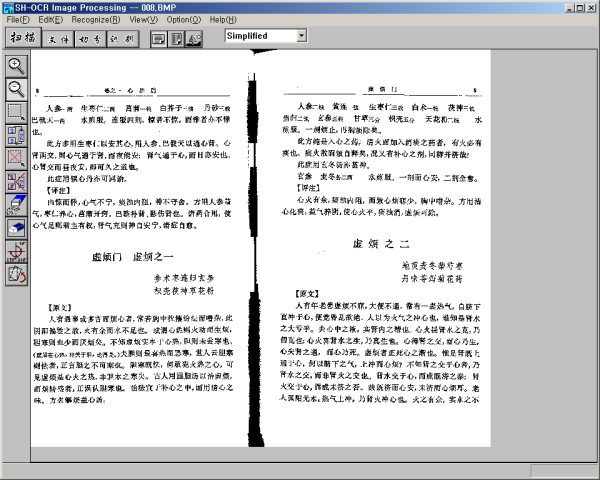
스캔할 때 살짝 비뚫어져 있었다면 인식률이 다소 떨어지게 되오.
 아이콘을 클릭하여 비뚫어짐 보정을 해 주오.
아이콘을 클릭하여 비뚫어짐 보정을 해 주오.
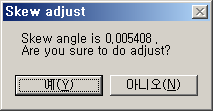
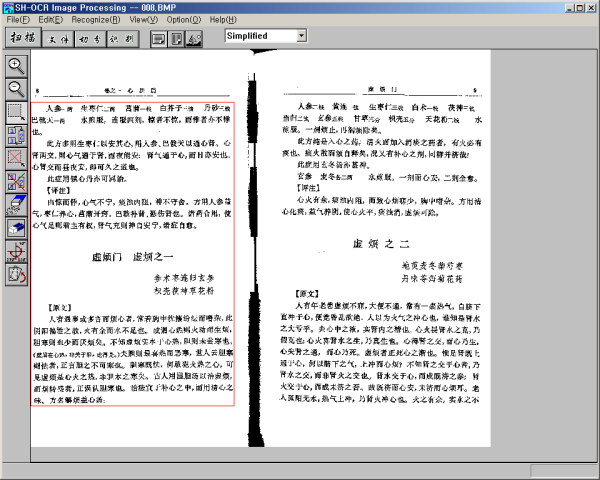
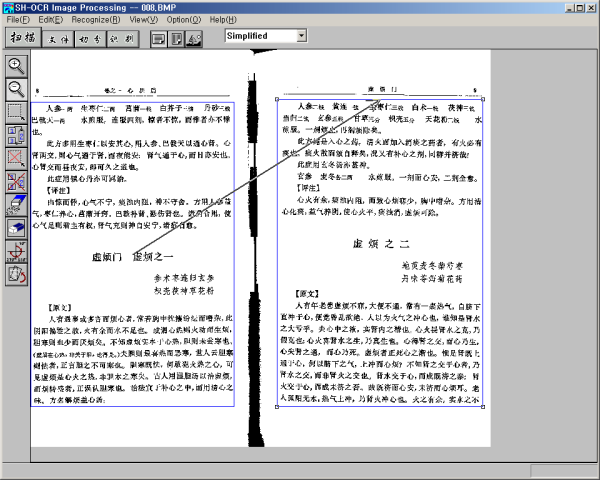
글자 사이에 불필요한 점 같은 것이 끼어 있으면 엉뚱한 글자로 인식되는 경우가 비일비재하므로, 아이콘을 클릭해서 선택박스 안에 있는 잡티를 깨끗이 없애주오.
아이콘을 클릭해서 선택박스 안에 있는 잡티를 깨끗이 없애주오.
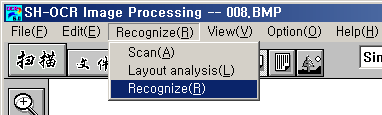
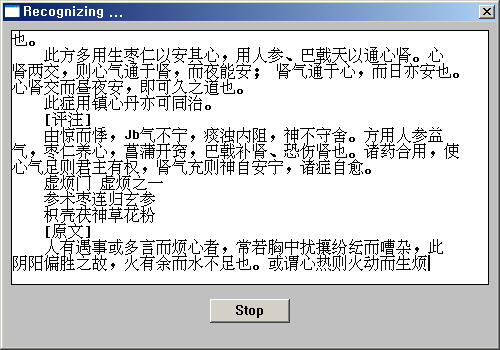

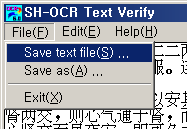
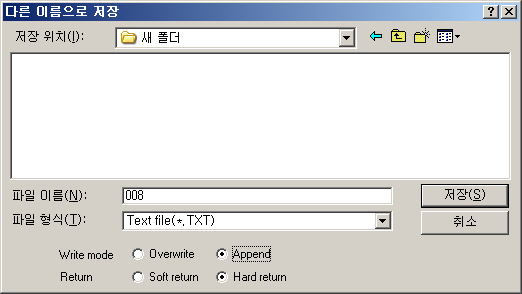
'Write mode'는 'Overwrite'로 하면 같은 이름의 파일이 있을 때 덮어서 써 버리고, 'Append'로 하면 같은 이름의 파일이 있을 때 그 파일 맨 뒤에 추가해서 저장하게 되오.
'Return'은 한 줄 한 줄 뒤에 들어가는 엔터를 결정하는 것인데, 'Soft return'으로 하면 한 문단씩 자동으로 엔터를 붙여주고, 'Hard return'으로 하면 그림에 있는 한 줄씩마다 엔터를 주오.
원문과 대조하여 교정을 하고자 한다면 'Hard return'을 선택하는 것이 좋겠소.
설치를 잘 하였으니 이제 본연의 기능인 문자인식을 해 보오.
실행을 하면 역시 이런저런 깨진 모양을 보여주는데, 일단 아래와 같은 처치를 해 주오.
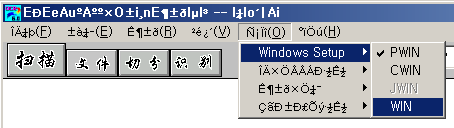
Windows Setup을 PWIN에서 WIN으로 바꿔주오.<br />중국어 윈도 셋팅에서 영문 윈도 셋팅으로 바꾸는 옵션 되겠소.
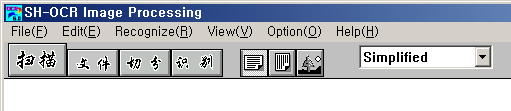
이와 같이 '그나마 반가운' 영어로 바뀌게 되오.
보기 좋은 모양새로 바꾸었으니, 이제 인식하고자 하는 그림파일을 불러오오.
(문서를 스캔할 때는 200dpi 이상의 해상도에서 'Black & White'로 하는 것이 좋소. SH OCR 6.0은 BMP, TIFF, JPG의 세 가지 형식만 지원하니 GIF나 PNG 등의 다른 형식으로 저장하진 마오.)
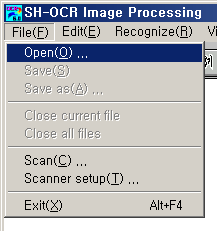
메뉴의 'File'에서 'Open'을 클릭하여 원하는 파일을 찾아 불러오오.
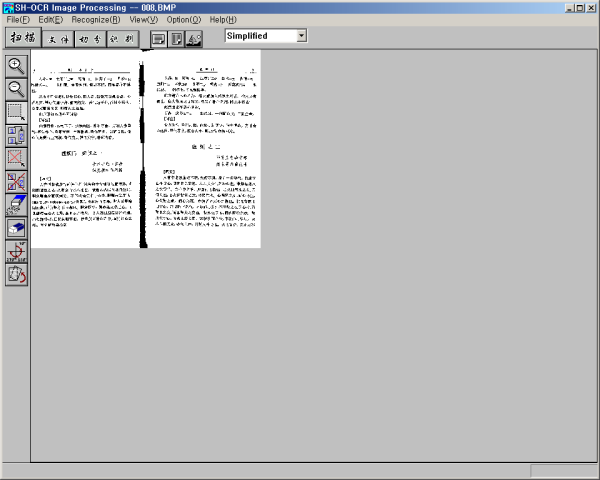
이와 같이 그림파일이 불려왔소.
그림이 너무 작게 표시되므로,
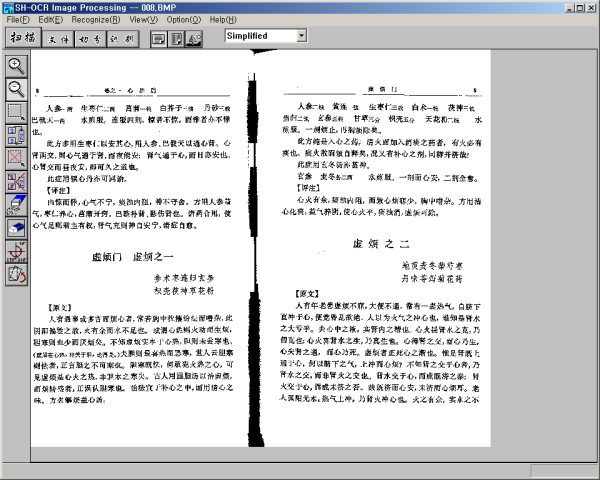
이제 보암직한 크기가 되었소.
스캔할 때 살짝 비뚫어져 있었다면 인식률이 다소 떨어지게 되오.
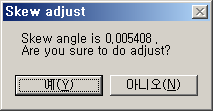
그냥 '예' 하면 자동으로 보정해 주오.<br />다만, 간혹 이상하게 되는 일도 있소.
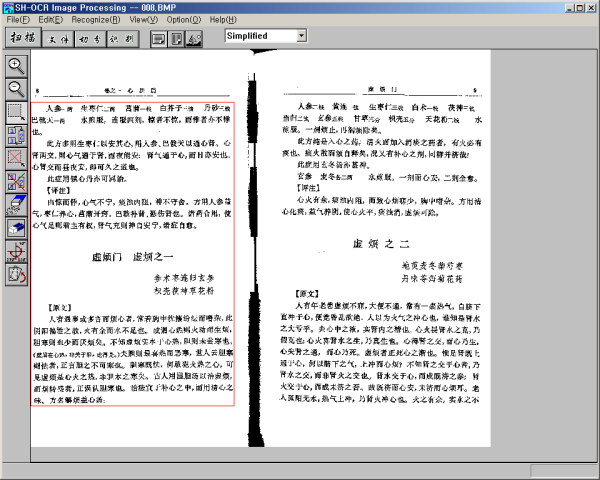
커서를 드래그하여, 인식하고자 하는 부분을 선택하오.
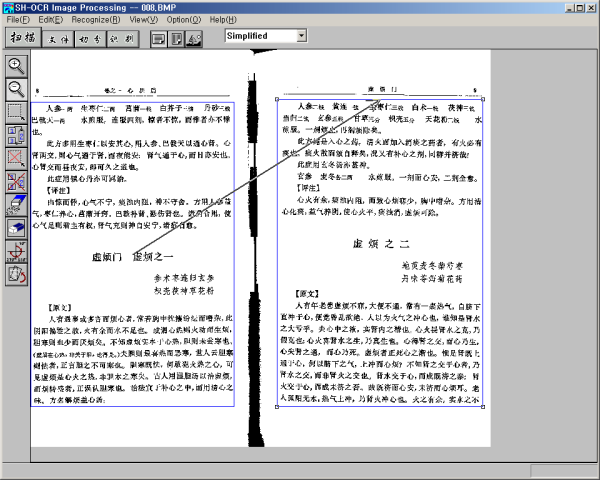
문서가 두 부분 이상으로 나뉘어 있다면, 선택박스를 순서대로 그어주면 인식할 순서까지 자동으로 처리하오.
글자 사이에 불필요한 점 같은 것이 끼어 있으면 엉뚱한 글자로 인식되는 경우가 비일비재하므로,
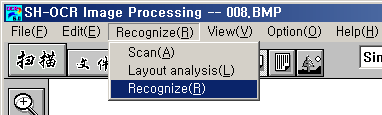
이제 인식을 할 차례이오.<br />메뉴의 'Recognize'에서 'Recognize'를 클릭하거나,<br />메뉴 아래의 식별(识別) 탭을 클릭하오.
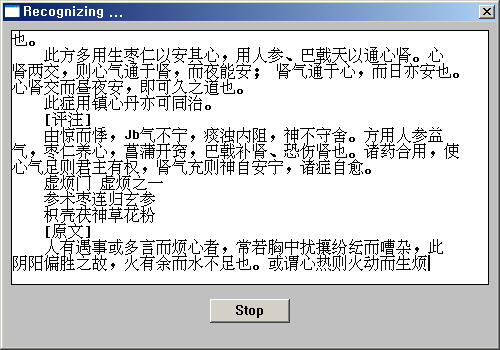
작은 창이 하나 떠서 Recognizing... 하게 되오.

인식이 끝나면 Text Verify 창이 뜨오.<br />파란색으로 표시되는 글자는 애매하게 인식된 것을 말하므로, 해당하는 글자 앞에 커서를 놓고, 오른쪽 아래의 'Select' 창에서 맞는 글자를 선택해 주면 되오.
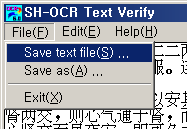
오식을 모두 수정했으면, 메뉴의 'File'에서 'Sace text file'을 클릭하여 저장하오.
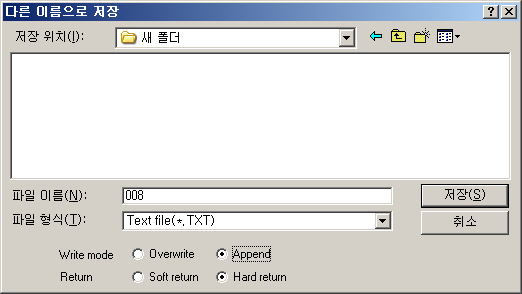
적절한 폴더에 파일 형식은 'Text file'로 하여 저장하오.
'Write mode'는 'Overwrite'로 하면 같은 이름의 파일이 있을 때 덮어서 써 버리고, 'Append'로 하면 같은 이름의 파일이 있을 때 그 파일 맨 뒤에 추가해서 저장하게 되오.
'Return'은 한 줄 한 줄 뒤에 들어가는 엔터를 결정하는 것인데, 'Soft return'으로 하면 한 문단씩 자동으로 엔터를 붙여주고, 'Hard return'으로 하면 그림에 있는 한 줄씩마다 엔터를 주오.
원문과 대조하여 교정을 하고자 한다면 'Hard return'을 선택하는 것이 좋겠소.
'~하는 법' 카테고리의 다른 글
| PDF 변환 프리웨어 'PDF Creator' 사용법 1. 설치 (2) | 2007.11.19 |
|---|---|
| SH OCR 6.0 (3. '한글'에서 중국어 텍스트 파일 이용하기. 끝) (2) | 2006.03.25 |
| SH OCR 6.0 (1. 설치) (1) | 2006.03.25 |



